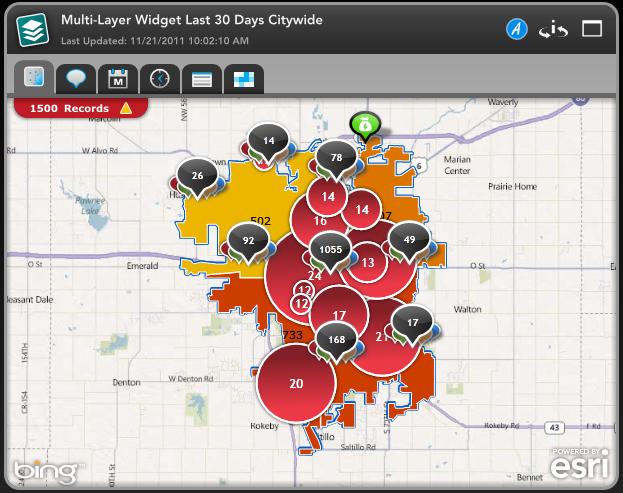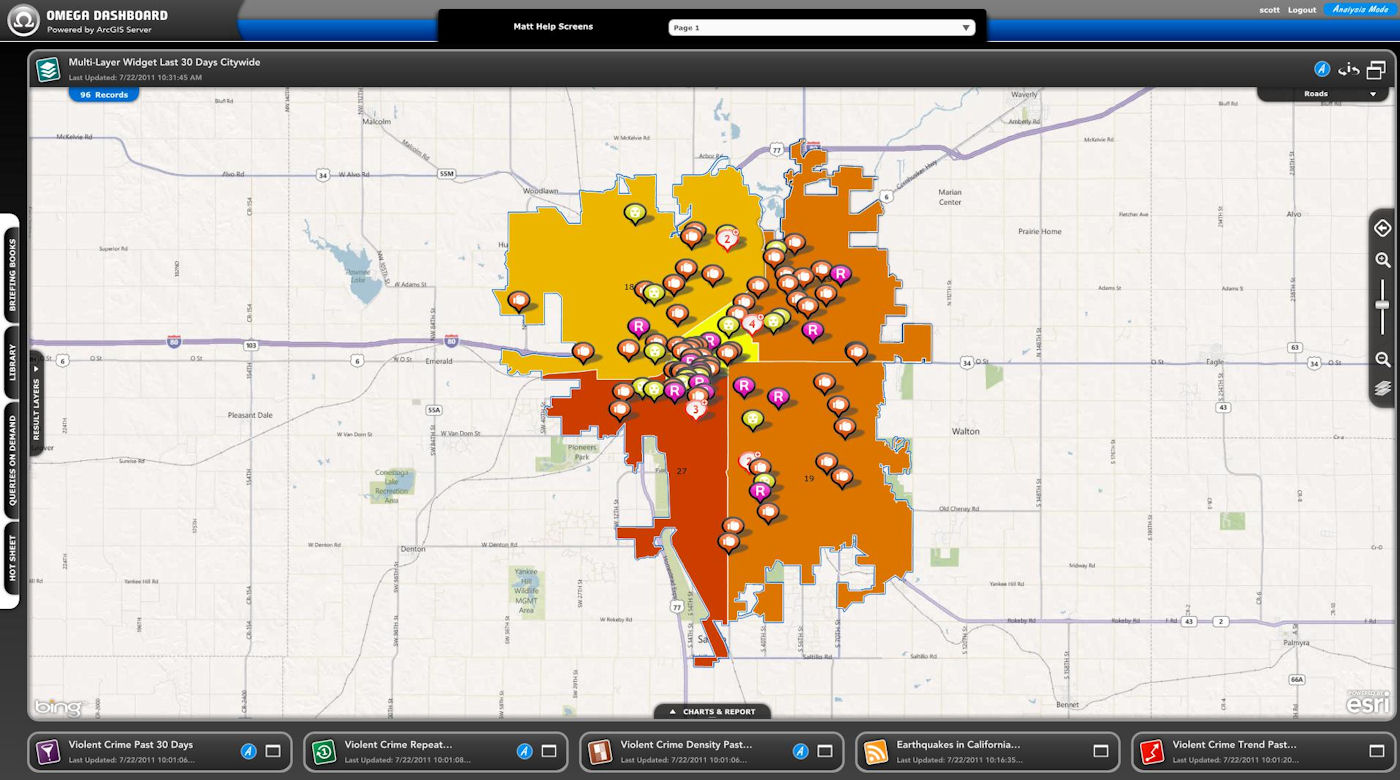Multi-Layer Widget Overview
What is a Multi-Layer Widget?
-
A Multi-Layer Widget can be configured to display multiple result layers.
-
A Multi-Layer Widget can be a combination of a Pin Map, Repeat Locations, Density Map and/or a Response Time result layer.
-
You can view Charts and Reports for the active layer in the Multi-Layer Widget.
-
Depending on the active layer the Multi-Layer widget will appear very similar to either the Filter Widget (Pin Map active layer), Repeat Locations Widget, Density Map Widget or the Response Time Widget Overview. Following the links throughout this page will let you read information about each of these widgets.
How does the Multi-Layer Widget work?
-
A Multi-Layer Widget functions as a combination of up to three types of result layers.
-
There are two states of the Multi-Layer Widget: Minimized and Maximized.
-
Minimized state is the default view of widgets on Briefing Book pages.
-
The Minimized State lets you quickly view the pin map, charts or reports for the Multi-Layer Widget.
-
The Maximized State let's you view further information about the data the Multi-Layer Widget is displaying.
Minimized State
-
The Multi-Layer Widget icon is the first feature of collapsed state to take note of. You will always find the widget type icon in this location.
-
Next to the Multi-Layer Widget icon you can find the Widget Name and the Last Updated date.
-
On the right side of the Multi-Layer Widget you can see the blue Analysis Mode 'A' icon. Clicking this will send selected layers to Analysis Mode.
-
Next is the 'i' icon with two arrows around it. Clicking this will flip the widget and show you information about the widget including Description, What, Where, When Parameters, Metadata and Widget Information. You can also change the Active Result Layer using the drop down menu on the top of the widget.
-
Next is the Window icon. This will open the widget in its Maximized State.
-
Next on the Multi-Layer Widget, below the Filter Widget icon and title, you will see a number of tabs.
-
The tabs you see will depend upon the Active Layer for the Multi-Layer Widget: Filter Widget (Pin Map active layer), Repeat Locations Widget, Density Map Widget or the Response Time Widget Overview.
Multi-Layer Widget in Minimized State on the left and when flipped on the right.
Maximized State
-
The Multi-Layer Widget icon, title of the widget and Last Updated date are in the same spot in the Maximized State as they were in the Minimized State.
-
The blue Analysis Mode 'A' icon and flip widget 'i' icon are in the same spot in the Maximized State as they were in the Minimized state. They also have the same functionality.
-
Next to the flip widget icon you can see a double window icon instead of a single widget icon. This icon collapses the widget back to its Minimized State.
-
Below the Last Updated date you can see the number of records being displayed on the map.
-
On the right side of the map there will be the Print icon which will let you print certain features of the Active Result Layer.
-
Next to the Print icon you can see the Map Styles drop down menu. The map styles you have available to you will depend upon your Dashboard's configuration.
-
On the left side of the Widget you will see a Results Layers fly out tab. When expanded this will let you choose which result layer to make the Active Layer and also set up options for each result layer. Options will vary for Pin Map active layers, Repeat Locations active layers, Density Map active layers and Response Time active layers.
-
The Map Toolbar is displayed on the right side of the expanded widget map.
-
The Charts & Report tab on the bottom will allow you to view expanded charts and reports for the active layer; either Pin Map Layer, Repeat Locations Layer, Density Map Layer or Response Time Layer. To read about the Time Sequencer feature of the Pin Map active layer, click here.
Multi-Layer Widget in Maximized State
Related Links: