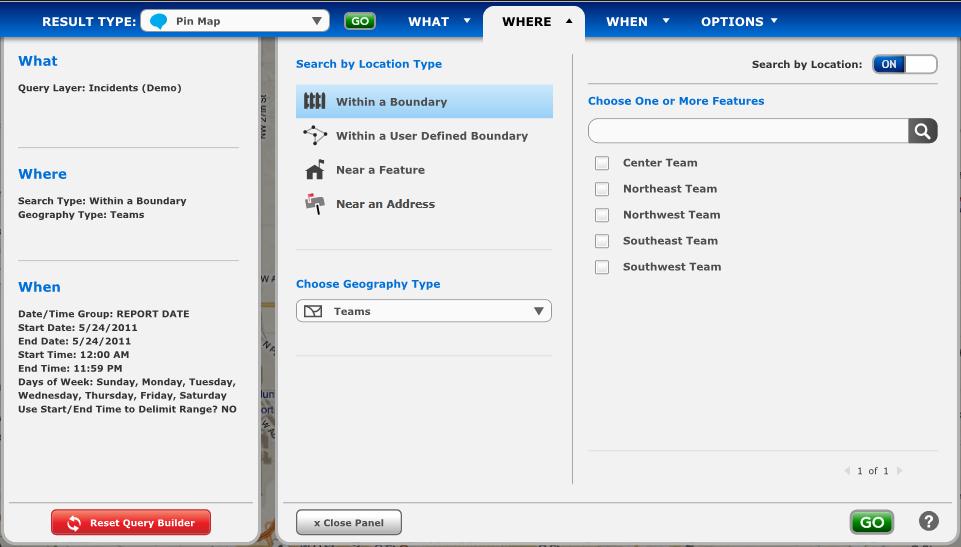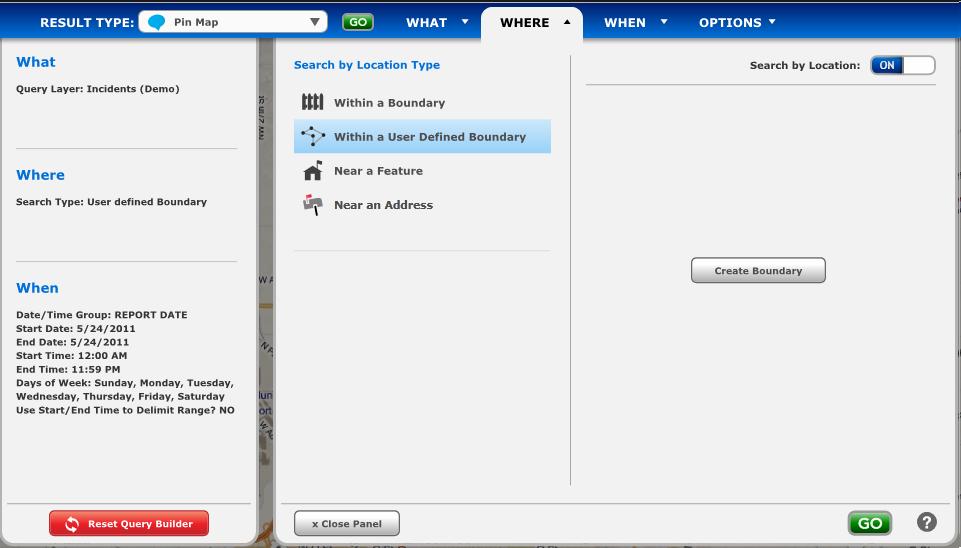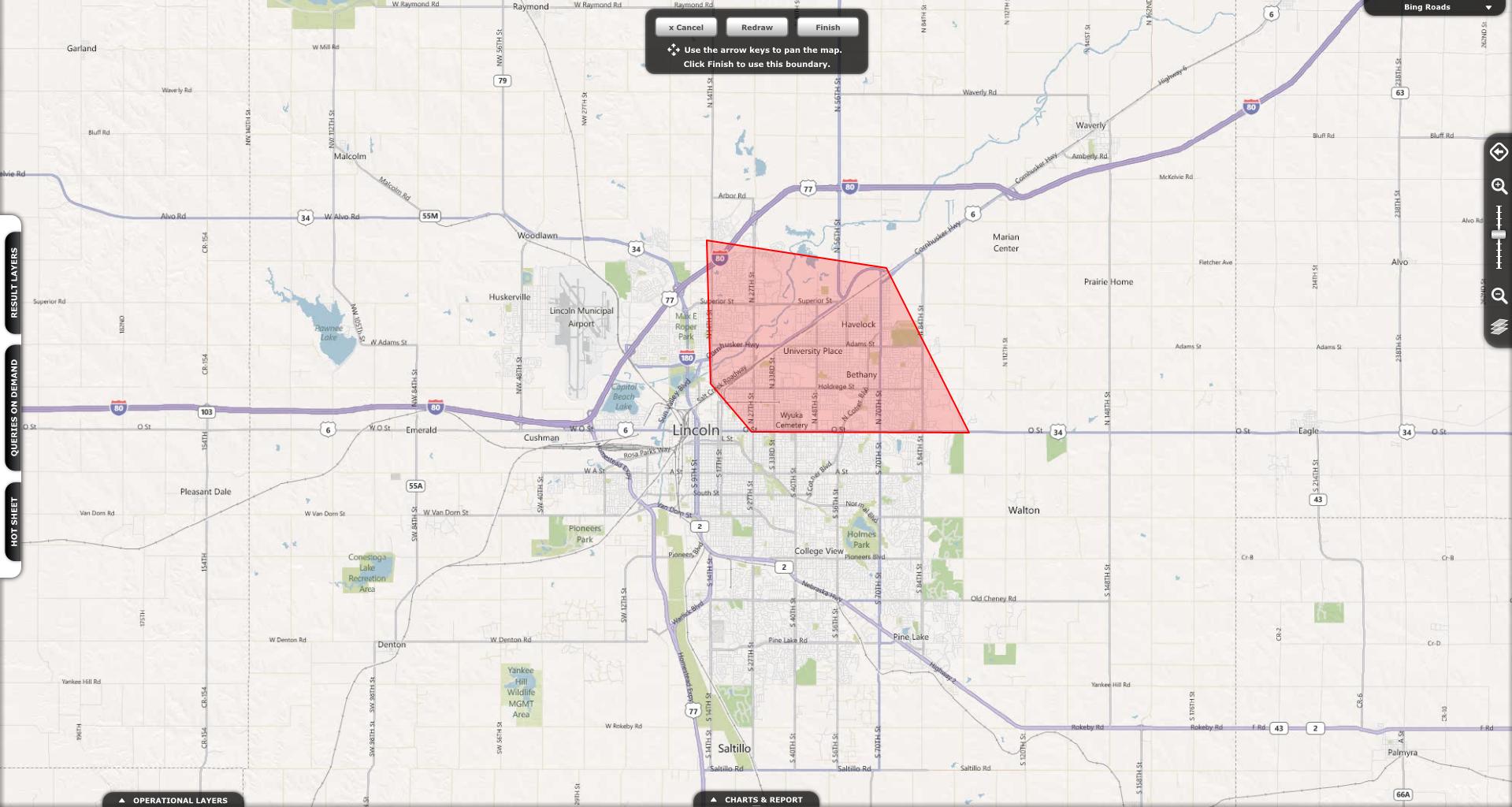Pin Map Query
Overview
-
Pin Map is the default selection in the Result Type drop down menu.
-
A Pin Map query will display the data you query for as individual points on the map.
-
On the What tab you specify the type of incidents you would like to query for.
-
The Query Layers available to you will depend upon your Dashboard's configuration.
-
You can choose specific Saved Queries in each Query Layer by using the search bar or manually navigating through the Saved Queries using the arrows to expand them.
The What Tab.
-
The Where Tab is where you specify the locations you would like to search in, near or around.
-
You have five options on the Where Tab: Within a Boundary, Within a User Defined Boundary, Near a Feature, Near an Address and Turn Off Search by Location.
Turn Off Search By Location
-
You can turn Search by Location off using the On/Off button on the top right of the Where tab.
-
Turning off Search by Location will allow you to search within the entire jurisdiction of your Agency.
-
You can turn Search by Location back on by clicking the On/Off button again.
-
When Search by Location is on, you can refine your search by various Geographic Boundaries. The specific Geographic Boundaries available to you will depend upon your Agency's Dashboard configuration.
The Where tab with Search by Location turned off.
Within a Boundary
-
Within a Boundary lets you search for incidents that have occurred in geographic boundaries. The boundaries available for you to search within will depend upon your Dashboard's configuration.
-
The Choose Geography Type drop down menu lets you choose which geographic boundary to search within. You can then choose specific features using the check boxes.
The Where Tab of the Query Builder with Within a Boundary selected.
Within a User Defined Boundary
-
The Within a User Defined Boundary option lets you create your own geographic boundary.
-
Clicking on the Create Boundary button will bring you to the map and allow you to draw your own geographic boundary.
-
A menu will be at the top of the map with a Cancel button, a Redraw button and a Finish button.
-
Zoom in to the area you would like to draw your geographic boundary around. You can pan the map using the arrow keys on your keyboard.
-
You draw a boundary by left clicking where you would like to start. You can then make a straight line to the next corner of your boundary. You can make your geographic boundary in the shape of a polygon only.
-
When you finish drawing your boundary, double click.
-
You can then click the Finish button to accept your boundary. Clicking the redraw button will let you draw another boundary. Clicking cancel will bring you back to the Where Tab and your boundary will not be saved.
The Where Tab with Within a User Defined Boundary Selected.
A User Defined Boundary on the map with the menu visible at the top.
Near A Feature
-
Near a Feature lets you search within a certain distance from selected features.
-
The Choose Geography Type drop down menu lets you choose which geographic boundary to search within.
-
The Search Radius drop down menu lets you specify how far around the selected feature or features you would like to search.
-
The check boxes next to each feature let you select which specific features to search around.
The Where Tab with Near a Feature selected.
Near an Address
-
The Near an Address option lets you search a selected distance around an address.
-
Enter an address in the search bar and click the magnifying glass.
-
You will be able to select the Address from a list of the closest matching addresses returned from the database.
-
The Search Radius drop down menu lets you choose how far around that address you would like to search.
The Where Tab with Near An Address selected.
-
The When Tab allows you to specify the date and time range you would like to search for the selected incidents in.
Turn Off Search by Date/Time
-
You can turn Search by Date/Time on or off using the On/Off button in the top right corner of the tab.
-
Turning Off Search by Date/Time will return all Incidents from all days and times up to the max number of incidents that can be displayed on the map.
-
Turning On Search by Date/Time will allow you to refine your query by choosing certain days or times to only search for incidents within.
Date Time Group
-
-
This option allows the user to select which date field will be used when the features are selected. The options available will depend upon your Dashboard's configuration.
-
Predefined Date Range
-
-
This option includes predetermined date ranges for querying data.
-
Previous Duration
-
-
The previous duration option allows users to select a custom duration of time. The first box displays the units (hours, days, weeks, months) the user would to use in the query. he duration of the time the user wants to query. The second box displays the duration of the time the user wants to query.
-
The calendar portion of this dialogue box displays the current date range the user has chosen. The calendar on the left side displays the start date and the calendar on the right displays the end date. The grey box displayed on both calendars is the current date.
-
Day of the Week Option
-
-
With this option the user can narrow the date range by the day of week the incidents occurred. This is done by selecting the day of week to filter by. It is also possible to select all days, only weekends or only weekdays by clicking the corresponding button.
-
Time Range
-
-
You can also filter by a time range. The predefined time range allows user to select incidents which occurred during the day hours (0600-1759) or night hours (1800-0559). The start time and end time box allow the user to select features in anytime range.
-
Range Type
-
-
The first option 'Use Hour Range Sliced Across Dates' selects features within a certain time period for each day of the date query. When a user selects a start time and an end time, the query will look for incidents within that time period for the date range queried. If the date range chosen is January 1st to January 7th, with a start time of 9am and an end time of 5pm, all incidents that occurred between 9am and 5pm on each day of the query will be selected.
-
The second option Use Start and End Time to Delimit Range sets the start time at the beginning of the date range, and the end time at the end of the date range. If the date range chosen is January 1st to January 7th, with a start time of 9am and an end time of 5pm, the output would be all incidents from January 1st at 9am to January 7th at 5pm.
-
The When Tab.
-
The Options Tab for Pin Map queries contains the ability to name your resulting layer.
-
Enter a name in the Result Layer Name field.
-
The Default Legend drop down will allow you to choose the Legend for your Pin Result Layer. The options on this drop down will depend upon your Agency's Dashboard configuration.
-
The Turn Heat Map On check box will allow you to set the widget to display the Heat Map by default instead of the Pin Results.
The Options Tab.
Related Links: