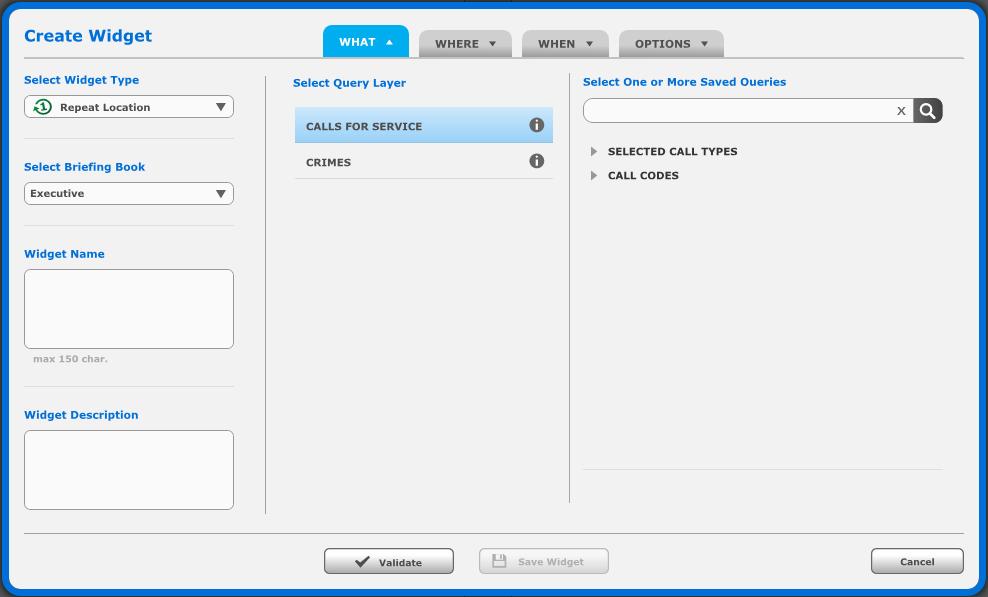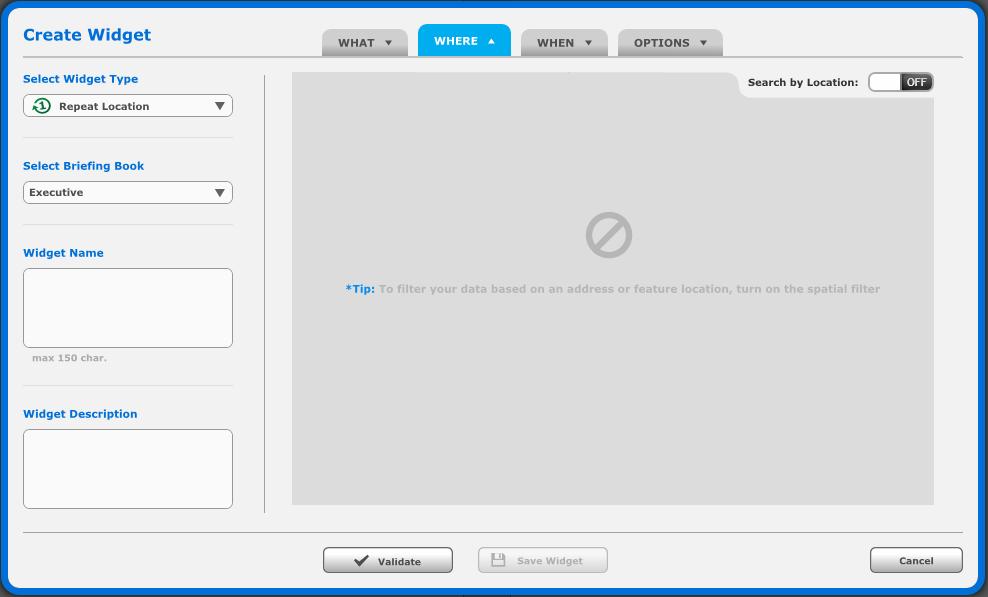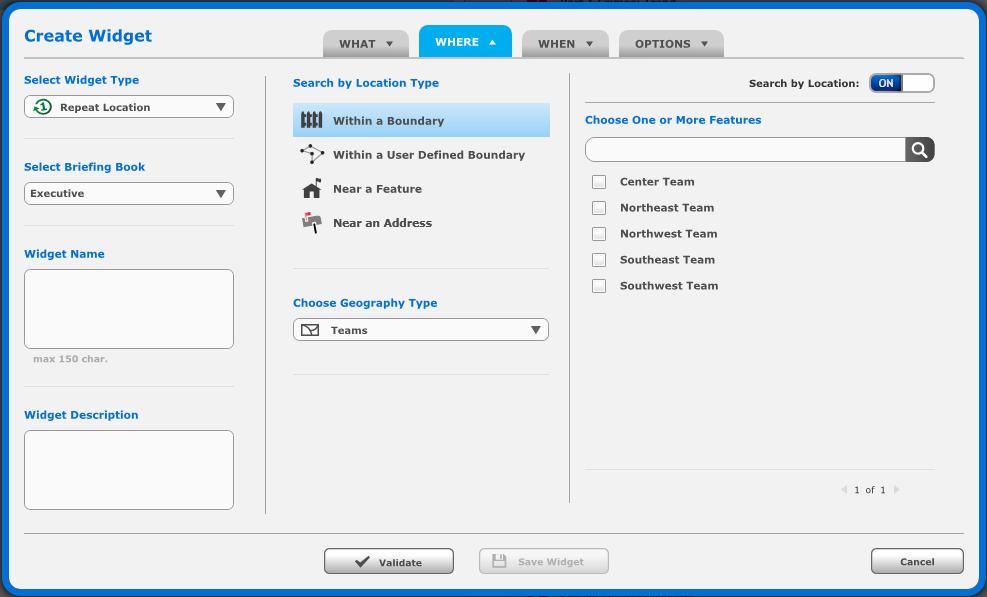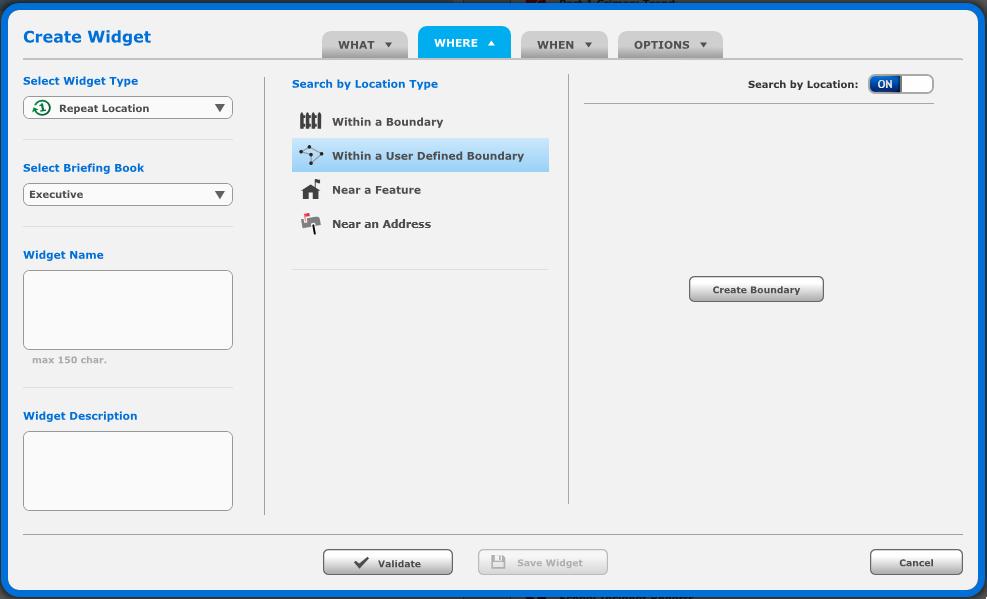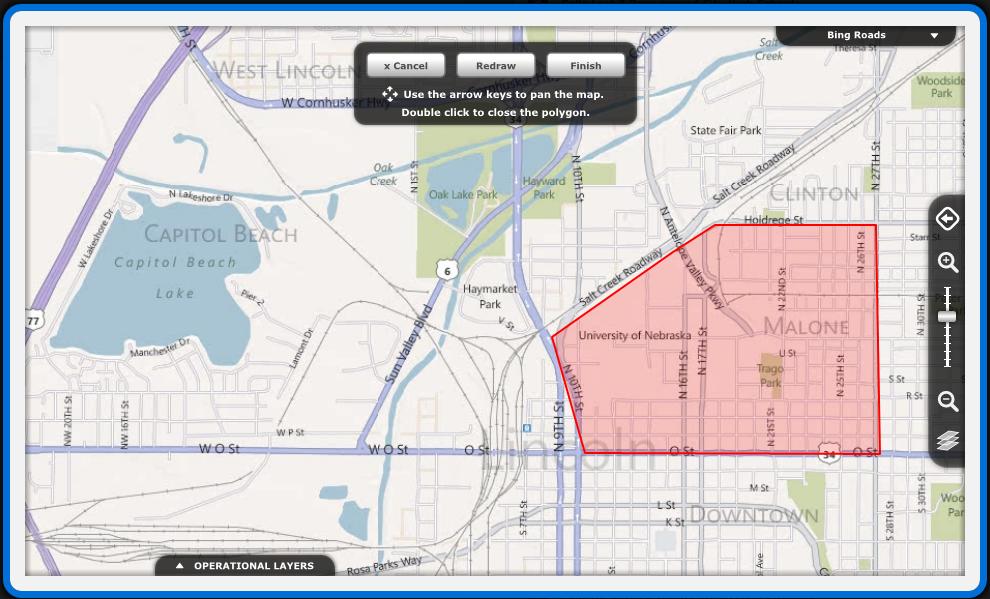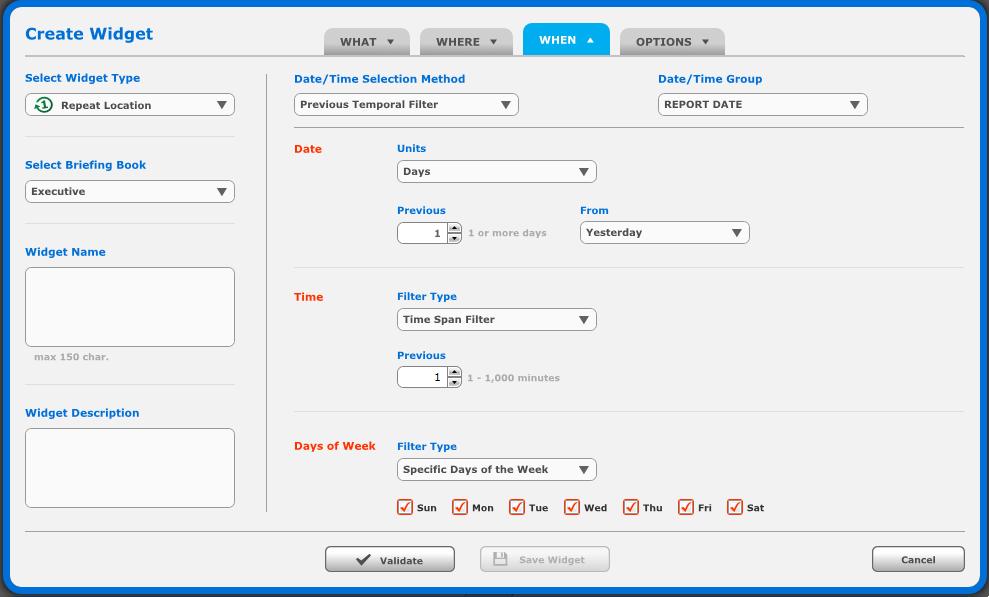Creating Repeat Locations Widgets
-
Clicking on the Create Widget button will bring up the Create Widget wizard.
-
The What tab is open by default. Clicking on the Select Widget Type drop down menu will allow you to choose Repeat Locations.
-
The Select Briefing Book drop down menu will let you choose which Briefing Book to add the widget to.
-
The Widget Name field is where you enter a name for the Widget.
-
The Widget Description field is optional but here is where you can enter a description for the widget.
-
Under the Select Query Layer heading is where you will see the query layers your Dashboard has been configured to use.
-
You can also select individual saved queries within each query layer by using the search bar on the right or by manually expanding each saved query group.
The What Tab.
-
The Where Tab is where you specify the locations you would like to search in, near or around.
-
You have three options on the Where Tab: Within a Boundary, Within a User Defined Boundary and Turn Off Search by Location.
Turn Off Search By Location
-
You can turn Search by Location off using the On/Off button on the top right of the Where tab.
The Where tab with Search by Location turned off.
Within a Boundary
-
Within a Boundary lets you search for incidents that have occurred in geographic boundaries. The boundaries available for you to search within will depend upon your Dashboard's configuration.
-
The Choose Geography Type drop down menu lets you choose which geographic boundary to search within. You can then choose specific features using the check boxes.
The Where Tab with Within a Boundary selected.
Within a User Defined Boundary
-
The Within a User Defined Boundary option lets you create your own geographic boundary.
-
Clicking on the Create Boundary button will bring you to the map and allow you to draw your own geographic boundary.
-
A menu will be at the top of the map with a Cancel button, a Redraw button and a Finish button.
-
Zoom in to the area you would like to draw your geographic boundary around. You can pan the map using the arrow keys on your keyboard.
-
You draw a boundary by left clicking where you would like to start. You can then make a straight line to the next corner of your boundary. You can make your geographic boundary in the shape of a polygon only.
-
When you finish drawing your boundary, double click.
-
You can then click the Finish button to accept your boundary. Clicking the redraw button will let you draw another boundary. Clicking cancel will bring you back to the Where Tab and your boundary will not be saved.
Where Tab with Within a User Defined Boundary Selected.
-
The When Tab allows you to specify the date and time range you would like to search for the selected incidents in.
Date Time Selection Method
-
-
This option allows you to choose the Date/Time Selection Method for the widget. The options on the drop down menu will depend upon your Dashboard's configuration. Typical options include Explicit Temporal Filter, Previous Temporal Filter, Previous Hours Temporal Filter, No Temporal Filter and Stats Interval Temporal Filter.
-
Date/Time Group
-
-
This option allows you to choose the Date/Time Group for the widget. The options on the drop down menu will depend upon your Dashboard's configuration.
-
Date
-
-
Under the Date heading is where you can set the date options for the widget.
-
The Units drop down lets you choose the units for the date. You can choose between None, Days, Weeks, Months and Years. The options in the drop down menu are Yesterday, Today and Previous Gap Day. Previous Gap Day lets you specify an amount of time to go back before starting your date search.
-
Time
-
-
Under the Time heading is where you can specify the time of day you would like to search.
-
The Filter Type drop down menu will let you choose between turning the time filter off, a Fixed Time Filter or a Time Span Filter.
-
The Fixed Time Filter will let you set a starting time and ending time for each day. Please note times are entered in Military Time, so 1:00 PM would be entered as 13:00. Checking the Use Block Duration will allow you to search the entire period for which you have entered time. For example, entering 01:00 to 08:00 from Monday through Friday and checking Use Block Duration will show everything from 01:00 Monday through 08:00 Friday. When this is unchecked, you will see everything from 01:00 to 08:00 Monday, everything from 01:00 to 08:00 Tuesday, etc.
-
The Time Span option lets you choose between 1 and 1000 minutes.
-
Day of the Week Option
-
-
Under the Day of Week heading you can choose specific days of the week to search.
-
The drop down menu will let you choose between Specific Days of the Week or All Days of the Week.
-
All Days of the Week will automatically search all days of the week.
-
Specific Days of the Week will let you choose which days to search. You can choose any combination of days you would like, but you must choose at least one day of the week.
-
The When Tab.
-
The Options Tab for Repeat Locations widgets lets you chose display options for your results.
-
The Result Layer Name field lets you enter a name for the Result Layer.
-
The Min. # of Points box lets you arrow up or down to any number from 2-1000. This will set the minimum number of incidents to display a repeat location. For example, setting this to 5 will display repeat locations with a count of 5 incidents or higher.
-
The Display Only Top 'X' Locations box lets you arrow up or down to any number from 1-1000. This will let you choose how many repeat locations are shown on the map. For example, setting this to 10 will show only the top 10 repeat locations on the map.
-
The Set # of Classes drop down menu lets you choose a number between 1 and 10. This will determine the number of classes for the Repeat Locations circles.
-
The Fill Color drop down menu lets you choose which color you would like the repeat locations to fill with. The default color is red.
-
The Minimum Symbol Size and Maximum Symbol Size sliders let you set the minimum and maximum sizes for the repeat location symbols. You can set the minimum as low as 22 pixels and the maximum as high as 100 pixels.
The Options Tab.
Related Links: